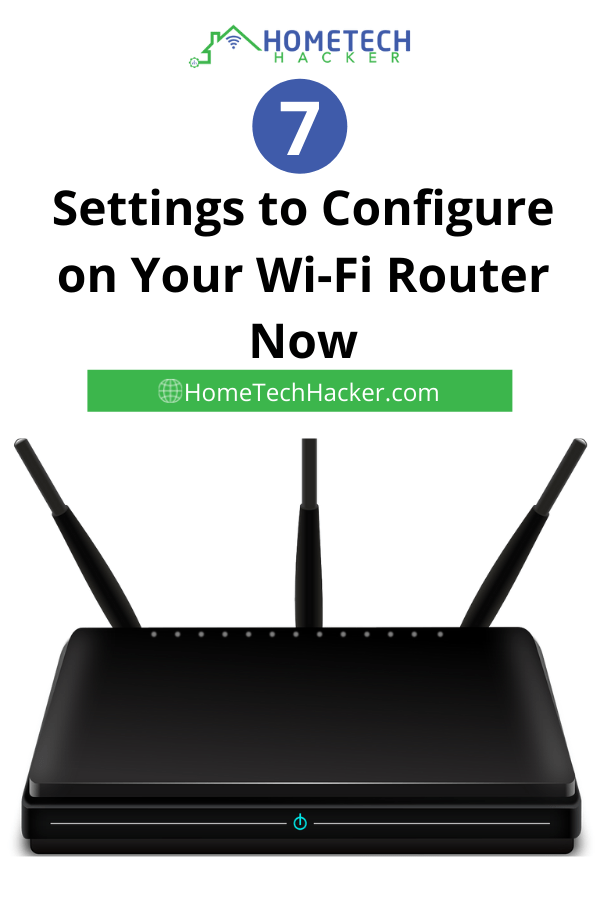
Your Wi-Fi router is the most important home networking device. It protects your home from bad actors. It also plays a key role in your network’s speed and stability. Making sure your Wi-Fi router is configured to give the safest and the best experience is important. Here are seven settings that you should configure now.
1. Use the highest Wi-Fi security standard
WPA3, or Wi-Fi Protected Access 3, is the latest standard for securing Wi-Fi connections. It uses more powerful encryption than WPA2, better protecting your network from snooping hackers. Most Wi-Fi devices don’t yet support WPA3, but newer devices do and soon they will become ubiquitous.
Make sure you have WPA3 enabled on your router for the devices that do support it. Routers that support WPA3 are backward compatible with WPA2, which is the lowest standard you should use (WEP isn’t secure anymore). You may have to set your router to a “transition” or “mixed” mode for it to work with both standards at once.
2. Set your router to automatically update your firmware
Your router (and the firewall in it) is your primary defense against hackers penetrating your network. New vulnerabilities are discovered all the time, and you want to make sure that your router has the latest protections. Periodically check to see whether your router has an available firmware update and keep your router up to date. Many routers will notify you of a firmware update, or automatically update it based on a schedule you choose.
3. Automatically backup your Wi-Fi router configurations
Over time, you may need to play with your router settings, and it’s possible you could misconfigure or break something and not remember what your original working settings were. If you have a backup of working settings, you can simply restore your router back to those settings. If your router supports regularly scheduled configuration backups, you should definitely take advantage of them.
4. Turn on and tune your router’s firewall
First, make sure your router’s firewall is turned on. This should be the default setting, but you’ll want to make sure! Second, make sure you aren’t forwarding any ports that you don’t need to and turn UPnP off (here’s why). Some games and devices won’t work properly without UPnP, but you should avoid it if you can, or at least disable it when it isn’t needed.
5. Set up Quality of Service (QoS)
Quality of service, or QoS, allows your router to prioritize Internet uploads and downloads for certain types of traffic (e.g., video streaming, videoconferencing, and voice over IP) and devices (e.g., computers, smart TVs, and gaming consoles). This helps improve the experience of devices that need solid connections. I recommend taking the time to learn how to enable and configure your router’s QoS settings, especially if you have a slower Internet connection.
6. Change the default router username and password
You never want to leave the default username and password on any Internet-connected device. It leaves an easy door to compromise your network security. I highly recommend that you change the default username and password before doing any configuration of your router.
7. Set up a guest network
If you don’t have a guest network, you may find yourself in a situation where you have guests over and you have to give them your password so they can access your network. This gives your guests not only your password, which may be sensitive and used for different accounts (although, you should not reuse passwords) but also access to all of your networked devices (printers, network shares, PCs, etc.).
Sure, you probably trust the people who have your password, but do you completely trust that all the software and apps they use are free of malware that can compromise the devices on your network? You shouldn’t. A proper guest network allows you to set a separate and shareable password for your guests. It also protects your private computer resources from being compromised by guests.
Many routers and access points make configuring a guest network simple. If yours does, it’s worth learning how to configure it. Otherwise, consider purchasing a router or access point that has the feature.
If you have lots of smart devices like smart plugs, smart bulbs, smart speakers, etc., you probably want to also put those on a separate network, which I usually refer to as an Internet of Things, or IoT network. These devices usually have less security and present risks to the other devices on your network.
Using an IoT network is similar to using a guest network. It restricts connected devices’ access to the rest of your network. Many routers make setting up an IoT network a snap. (Here’s what I do). Yes, we live in a world where we need to protect ourselves from lightbulbs and thermostats!
Bonus: Choose an optimal location for your Wi-Fi router
For most people, it will need to be placed near the modem their ISP offers them. This, unfortunately, is usually on a side or even in a corner of the house. If it is a Wi-Fi router, and you are expecting it to supply a Wi-Fi signal throughout your home, placing it somewhere in the middle of your home would be ideal if possible.
Aside from a physical location, you want to place your router away from other radio frequency signals like microwaves, wireless phones, and baby monitors to minimize interference with the Wi-Fi signal. You want to place it as high up as you can to get the best signal. Lastly, you want to make sure to place it close to a power source and any computer or device (such as a switch or a computer) that has a wired connection to it.
For more information about Wi-Fi router settings…
Be sure to check out my free Wi-Fi Tuneup guide for more tips about making your Wi-Fi top-notch. Get a copy of my book, The Home Network Manual, If you are looking for a comprehensive guide to making your home network, fast, stable, and secure. It’s available in Kindle, paperback, and audiobook formats.
Interested in supporting HomeTechHacker?
Have you found the content on this site useful? If so, are you interested in supporting me and this site? There’s no obligation of course, but I would really appreciate any support you can give. Below are a few ways you can show support:
- Share this site with your friends and on social media (use the sharing links at the end of this page for your convenience)
- Subscribe to this site
- Purchase one of my books, The Personal Cybersecurity Manual, The Home Network Manual or The Smart Home Manual, for yourself or as a gift
- Put a link to HomeTechHacker on a site you have access to. Be sure to let me know about it!
- Enroll in HomeTechHacker Academy for free and premium online home technology courses.
- Reach out to me via my contact page or Twitter and let me know something I should write about
- Shop at Amazon through my affiliate links and ads on these pages. See my disclosures for more details about affiliate links. You can also just shop from one of the links below:
- HomeTechHacker Shop: This is a listing of products that I use, have reviewed, and that I recommend
- HomeTechHacker Technology Advisor: This suite of tools will give you customized home technology product recommendations based on your needs
- My Amazon affiliate link: Just click on this link to go to Amazon and shop
Thank you! I really appreciate it!


