This page contains affiliate links. If you purchase an item using an affiliate link I will receive a small commission at no cost to you. Affiliates do not influence my recommendations. Read my disclosures for more information.
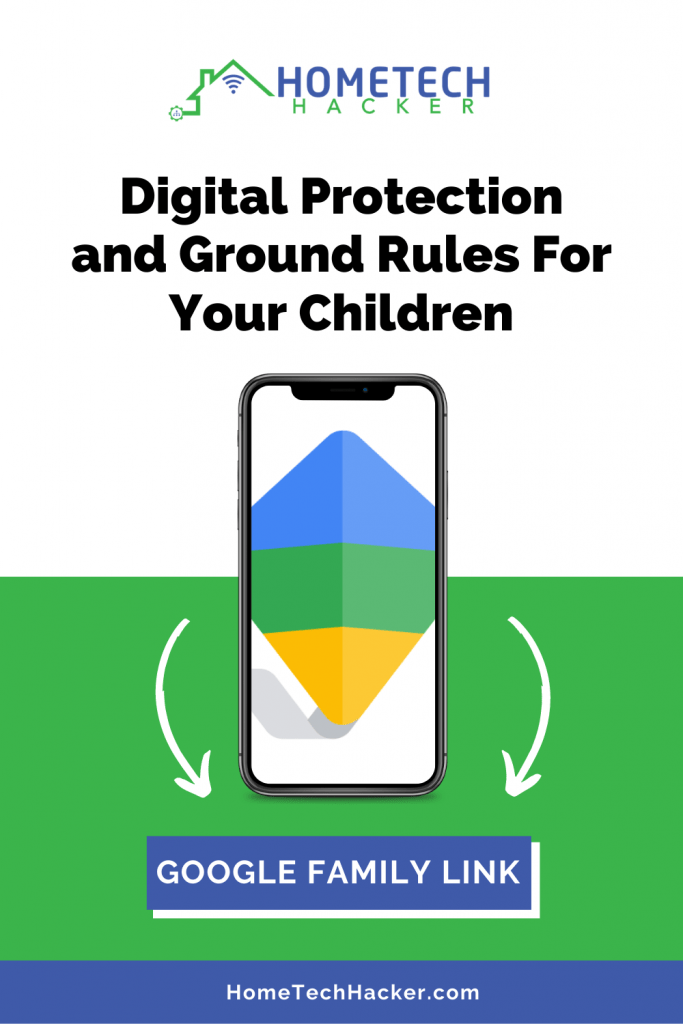
Looking for a good way to monitor and control your kid’s online activity that doesn’t break the bank? Google’s Family Link offers the promise of helping your family “create healthy digital habits.” Does it rise to the occasion? I recently took the time to implement and explore Family Link with my children and here is what I found.
Table of Contents
Background
I have two children ages 9 and 13. They are always clamoring for phone time and normally restricting and managing their phone time wasn’t too big of a problem. We haven’t allowed either one to take their phones to school, so it usually only a weekend problem. Summer time and the pandemic have changed that. Now they are home every day, all day and it is as if the phone calls their names.
Additionally, my 13-year-old has been wanting more freedom over what he can do on his phone and access to more social media platforms (as teenagers do). Up until recently, neither kids’ phone had a SIM card. But as my oldest turned 13 and was about to embark on a week-long class trip without his parents, we decided to give him a SIM card. That trip was postponed due to the pandemic, but we are still assuming there will be some kind of post-pandemic world where he takes trips without us.
I don’t want to fight with the kids all day about how much phone time they get, and worry about what they have access to in the big bad world of the Internet. I went in search of some app that could help (or completely do) all the protection and monitoring for me.
Parental Control apps
Not surprisingly, there are a lot of parental control apps on the market. Here are a few:
- Net Nanny Parental Control – $55/year for 5 devices
- Norton Family – $50/year
- Qustodio – $55/year
- Kaspersky Safe Kids – $15/year
I’ll be honest, I didn’t spend a lot of time looking into these other apps. They all seem to have a ton of features. But they all cost money, and I’m not sure I need all the additional features. I was looking for something that could monitor and control screen time for their devices, as well as some safeguards for purchases, content, and app downloads. Family Link seemed to do all this and more for free (on Android devices) so I thought I’d start with it first.
Family Link overview
In a nut shell, Family Link allows parents to set parental controls for their children’s devices. You can do things like:
- Set limits for how long your child can use a device in a day
- Set limits for how long a child can use a specific app in a day
- Monitor and control the apps your child can download to their device
- Control your child’s ability to log in to new devices (you can set it so you have to approve it)
- Control your child’s ability to make purchases on their device
- Set a bedtime for your child’s device
- See your child’s location
- Remotely lock your child’s device
That’s an impressive set of features at no cost. It only monitors and controls Android (Android 7.0 and higher) devices and Chromebooks. However, parents can monitor and control children’s devices from iOS devices (iOS 9 and higher).
Family Link only has a rudimentary ability to block inappropriate content. It allows you to set age-based limits on Google Play store content like apps, books, and movies. You can also turn on SafeSearch filtering for Google search. These filters aren’t foolproof, but they work pretty well.
Many kids may try to get around Family Link by logging into an incognito browser. However, Family Link can force children to get parental approval before logging into a new device, which includes a new incognito browser.
Another thing I should note is that this app isn’t intended to be stealthily installed on your child’s device. It notifies the child when you make certain changes to the settings. Best practice would be to talk to your child about what you are doing to their device, why you are doing it, and to have them with you when you set things up.
Family Link set up
Google touts that it takes about 15 minutes to set up Family Link on a device, and I think that is pretty accurate for the first device. After that, things go a little quicker if the child has multiple devices.
Before you start…
Make sure you have taken care of the following:
- Your child has their own Google Account.
- Your child’s Google account is part of your Google family network. You can do this during set up, but it’s easier to do it beforehand.
- Your child’s account needs to be the only Google account on your child’s device (you can have multiple profiles, however, if your device supports this). You can have multiple accounts on a Chromebook without any problem.
Walking through set up
Now that you’ve got that all sorted, here’s the step by step process for setting up Family Link
- Download the Google Family Link for parents app on each parent device. Multiple parents can manage child settings and approve child activities.
- Download The Google Family Link for children & teens app on the child device.
- On the parent’s device:
- Open the Family Link app and follow the series of “Next” prompts to get past the introductory screens. Select your Google account if prompted.
- Select your child’s Google account when asked for which account you want to supervise.
- The app will then prompt you to go get your child’s device and then give you a linking code.
- On the child’s device:
- Open the family link app and select the “This Device” option when prompted.
- Select the child’s Google account.
- Enter the linking code from the parent’s device when prompted.
- After the accounts are linked you will be prompted to finish set up on the parent device. Just keep hitting next.
- The child’s device will ask for a ton of permissions. Allow them all; they are needed to monitor and control the device. You will also have the opportunity to set which apps your child can have access to. This is not a permanent decision, you can modify these later, such as approving new apps your child asks for.
There are a few more prompts and options you may get during set up, but this is the general gist of the setup process. If you are more of a visual learner, here are a few videos that might help:
After you’ve got it set up, I strongly encourage you to look around the app to see where and how you monitor and set up controls.
Final thoughts so far
I have found this app to be all that I need. I set daily screen time limits on their devices. No more arguing about more time, or even worrying about them sneaking their phones. When the time is up, they are done for the day. I also can monitor how much, over time, they are really using them for and what they are using them for.
The bedtime feature allows me to set when the phone locks at night and unlocks in the morning. Note that even when the phone is locked they can still make phone calls.
We have a family payment method set up that the children can use for app and in-app purchases. These now require my approval, although I could have set that up via Google Play controls without Family Link.
The one thing I really wish they would improve is device-specific limits. Right now, if you set a 2-hour limit it applies to all devices the child has the app set up on separately. So if they have 2 devices they can use each for 2 hours. There’s no one to say they can use one device for 2 hours and the other for an hour.
Once this pandemic is over, I might even be able to make use of the location tracking feature. Now, they are always with me :). In the meantime, this is just another part of equipping my smarthome for COVID since the kids are always home.
If you are looking for a no-cost Android monitoring tool, have a look at Google Family Link. It’s a little clunky to set up and use, but it gets the job done. For more parental controls, take a look at OpenDNS as well.


