If you read this site then there is a higher than normal chance that you’ve got a lot of services (Plex, Emby, Web servers for IOT devices, Home Assistant, Graylog, pfSense, Portainer, etc.) running on your network. Each of these has a different URL that you need to remember for configuration or just for review. Keeping track of all of these sites can become overwhelming. That’s where Organizr comes in.
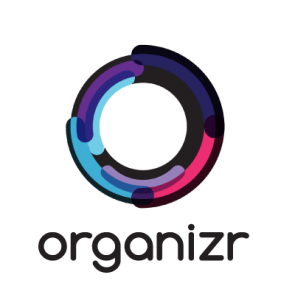
Table of Contents
What is Organizr?
“Forget bookmarks now” is one of the taglines the people behind Organizr use. This statement simplifies what Organizr is – a way to organize all of your home lab/server/services links.
Although this statement simplifies, it also oversimplifies. Organizr is not just a bookmark organizer. It has some pretty powerful integrations and UI configurations. Some of the features include:
- Have multiple server windows (“tabs”) open at once
- Have multiple users and set up security such that certain users have access only to the tabs you want.
- Theming (and you can create your own and customize themes)
- Responsive design (works well on mobile)
- Customize icons for services (comes with many popular ones out of the box)
- Ability to login with Plex/Emby/LDAP credentials
- Multilanguage support
How to install Organizr in Docker
Installing Organizr in Docker is as easy as installing most anything else in Docker. If you have Docker already set up:
sudo docker create --name=organizr \ --name=organizr \ --restart=always \ -v /storage/organizr/config:/config \ -e PGID=1111 -e PUID=1111 \ -p 8899:80 \ lsiocommunity/organizr
The -v parameter sets up a persistent storage location for Organizr config files (keeping files independent of the container is a good container practice). The PGID and PUID set up the group and user id (respectively) for proper access to the data volume (what you specified in the -v line). This should be set the PGID and PUID of the Docker user.
As you’ve probably guessed, the -p parameter is for the port mapping. External to the Docker host, we’ll use port 8899 (http://<dockerhostIP>:8899) to access the internal Organizr port 80. Adjust the external port and all other parameters to your liking.
Configuring Organizr
After you’ve installed Organizr the first thing you will do is set up your administrative user (which is pretty straight forward). You’ll need to specify a hash key for decrypting passwords stored in the Organizr database. You’ll also need to specify the name and location of the database. Next, it is time to set up your home page and tabs.
Create the home page and then go to the tab editor and make it first in the order of tabs and enable it. We’ll make a few edits to this later.

Start adding tabs for your web services (Settings->Tab Editor->+). There are three types of tabs you can add: (iframe, internal, new window):
- Internal – This is for tabs that are internal to Organizr, like the Home Page. You won’t use this one very often
- iFrame – This is for tabs that can open up inside of an iframe without having to leave the application
- New Window – These types of tabs will open up in a new window (browser tab)
Some applications don’t work well as iframes and will need to be configured as a new window. You don’t have to figure this out on your own. When adding a new tab, you can press the “Test Tab” button and it will recommend the setting.
Organizr comes with quite a few icons for the tabs, but you can easily add your own. Navigate to Settings->Image Manager and then select the Upload button near the top right.

Customizing the home page
After you have created a few tabs you can go to the Tab Editor and put them in the order you want. One thing I found useful to do was to customize the home page. From Tab Editor->Homepage Items I enabled Emby. You will need a token which you can get from your Emby installation using these instructions. I further enabled the Active streams and Recent streams options.
Next, I enabled CustomHTML-1 to display on my home page. This allows me to add whatever custom HTML commands I want to the web page. In my case, I added some links to outside resources I use often, and to a few things on my network that I don’t plan on directly adding to Organizr.

Last, in Tab Editor->Homepage Order, I set the order of the Emby streams and custom HTML on the web page. Now my web page shows active and recent Emby streams and has my custom links. All this took about a half-hour!

Final thoughts
Admittedly I’ve only been using Organizr for a little while, so I’m far from an expert. There is much more you can do with it like using categories and deeper integration with other services. But I’m pretty happy with it so far. It’s much better than the plain HTML page I used to use!
Give it a shot and let me know what you think. If you aren’t all that jazzed about Organizr, you can always check out Heimdall. I haven’t looked into it but it appears to do a lot of the same things.
Interested in supporting HomeTechHacker?
Have you found the content on this site useful? If so, are you interested in supporting me and this site? There’s no obligation of course, but I would really appreciate any support you can give. Below are a few ways you can show support:
- Share this site with your friends and on social media (use the sharing links at the end of this page for your convenience)
- Subscribe to this site
- Purchase one of my books, The Personal Cybersecurity Manual, The Home Network Manual or The Smart Home Manual, for yourself or as a gift
- Put a link to HomeTechHacker on a site you have access to. Be sure to let me know about it!
- Enroll in HomeTechHacker Academy for free and premium online home technology courses.
- Reach out to me via my contact page or Twitter and let me know something I should write about
- Shop at Amazon through my affiliate links and ads on these pages. See my disclosures for more details about affiliate links. You can also just shop from one of the links below:
- HomeTechHacker Shop: This is a listing of products that I use, have reviewed, and that I recommend
- HomeTechHacker Technology Advisor: This suite of tools will give you customized home technology product recommendations based on your needs
- My Amazon affiliate link: Just click on this link to go to Amazon and shop
Thank you! I really appreciate it!

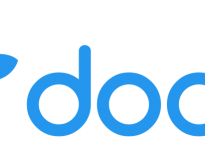

I’ve been using Heimdall for about 6 months, was really easy to set up. Nicest part is the interactive links for things like Sabnzb that show what the app is doing without actually having to open the page.